I have been utilizing SSRS Native mode for a while, and recently, after setting up numerous environments with SharePoint and SSRS Native Mode, a decision was made to switch everything to SharePoint Integrated mode.
So I started out on my development box uninstalling Reporting Services, and reinstalling. This took forever, and as it turns out was completely unnecessary.
Below are the steps to switch an existing SSRS server to native mode. Note, that this does not include any steps for migrating your reports—you’ll have to do that separately. Also note, that you create a new SQL server instance with Reporting Services and have both Native and Integrated mode, but for my needs, I wanted to do a complete switch.
Switching to SSRS Integrated mode:
- Open SQL Reporting Services Configuration Manager on your SQL Server:
- Click on Databases, and note the current “Report Server Mode” is “Native”
- Select Change Database
- Select “Create a new report server database,” and click “Next”
- Enter your server name and credentials, and select “Next”
- Select a new “Database Name” and change “Report Server Mode” to “SharePoint Integrated Mode,” and click “Next”
- Enter authentication information, and click “Next”
- Verify Summary, and ensure “Report Server Mode:” is set to SharePoint integrated
- Hopefully, everything went successfully!! Click Finish
- In Reporting Services Configuration Manger, click on Web Service URL, and then click the URL link to open
- You should get an error that reads something like this:
Reporting Services Error:
The report server has encountered a configuration error. If the report server is configured to use SharePoint integrated mode, verify that the server is joined to a SharePoint farm and that the Report Server service account has been granted access to the SharePoint farm. (rsServerConfigurationError)
This error is expected, because we need to configure Reporting Services Integration in SharePoint. Continue to next step.
If instead you get a something like this:
Reporting Services Error
The configuration parameter SharePointIntegrated is set to True but Share Point Object Model cannot be loaded. The error was: System.IO.FileNotFoundException: Could not load file or assembly 'Microsoft.SharePoint, Version=14.0.0.0, Culture=neutral, PublicKeyToken=71e9bce111e9429c' or one of its dependencies. The system cannot find the file specified.
File name: 'Microsoft.SharePoint, Version=14.0.0.0, Culture=neutral, PublicKeyToken=71e9bce111e9429c'
at Microsoft.ReportingServices.SharePoint.Objects.RSSPImpSecurity.set_StaticCatchAccessDeniedException(Boolean value)
at Microsoft.ReportingServices.SharePoint.Server.SharePointServiceHelper..ctor()
at Microsoft.ReportingServices.SharePoint.Server.SharePointServiceHelperFactory.get_ServiceHelper()
That’s a different issue entirely. That error is due to your SharePoint being configured in Farm mode, and the SQL server is not joined to the SharePoint Farm. That’s a bit out of scope for this post, but essentially, you just need to do a minimal installation of SharePoint on the SQL server and join it to the SharePoint Farm. More information on that can be found on msdn:
How to: Install and Configure SharePoint Integration on Multiple Servers
How to: Install a SharePoint Web Front-end on a Report Server Compter
Note that if you did get that error, you must add the server to the farm before continuing to next step. - Open up SharePoint Central Administration:
- Go to “General Application Settings,” and click “Reporting Services Integration:”
- Fill out “Report Server Web Service URL,” and your credentials:
Note that the Web Service URL should be what was specified in the Report Services Configuration Manager:
- If All went well, you should get a confirmation with lots of wonderful green success messages:
- Just to verify, now try going to the Web Service URL again in a browser, and you should get this:
That’s It!! All done. Now your running in Integrated mode, and can start work on migrating your reports to SharePoint Libraries, and utilizing the updated Report Viewer Web Part.

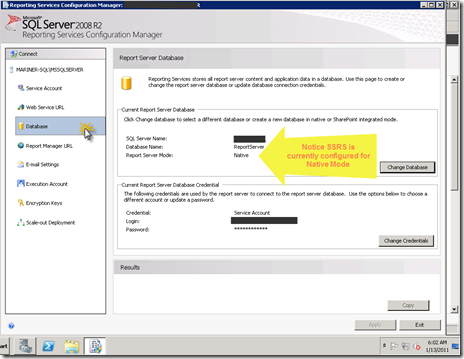




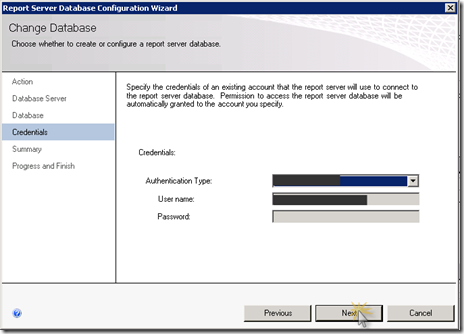





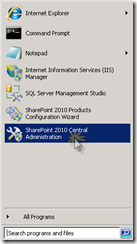





Thanks for the detailed snapshots...Was able to set it up pretty easily considering that I am a complete Sharepoint newbie :)
ReplyDeleteHey Derek thanks for the post, I'm working with SP 2013 and SQL Server 2012, when I go to create a new DB and use integrated mode, there is NO radio button to select that. Only Native. Any ideas?
ReplyDeleteNate
Thanks for the great explanation with screenshots.. :)
ReplyDeleteYou are best... Thanks Bro.
ReplyDeleteThis comment has been removed by the author.
ReplyDeleteHow can we do the same steps for SQLServer 2012 , Because i am unable to Find your Step 6 " Select a new “Database Name” and change “Report Server Mode” to “SharePoint Integrated Mode,” and click “Next”
ReplyDeletethere is No any Option for SharePoint Integrated Mode , only option for native Mode and i cant change...
sharepoint is a web based collaborative platform
ReplyDelete.it is basically an intranet and content management system
you can get more information at sharepoint online training.Read More At sharepoint online training bangalore
smm panel
ReplyDeletesmm panel
HTTPS://İSİLANLARİBLOG.COM
İnstagram takipçi satın al
HIRDAVAT
WWW.BEYAZESYATEKNİKSERVİSİ.COM.TR
SERVİS
tiktok jeton hilesi
ataşehir bosch klima servisi
ReplyDeleteçekmeköy arçelik klima servisi
maltepe samsung klima servisi
kadıköy samsung klima servisi
maltepe mitsubishi klima servisi
kartal vestel klima servisi
kartal bosch klima servisi
ümraniye bosch klima servisi
kartal arçelik klima servisi